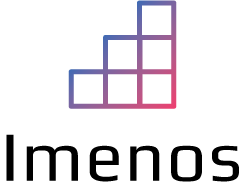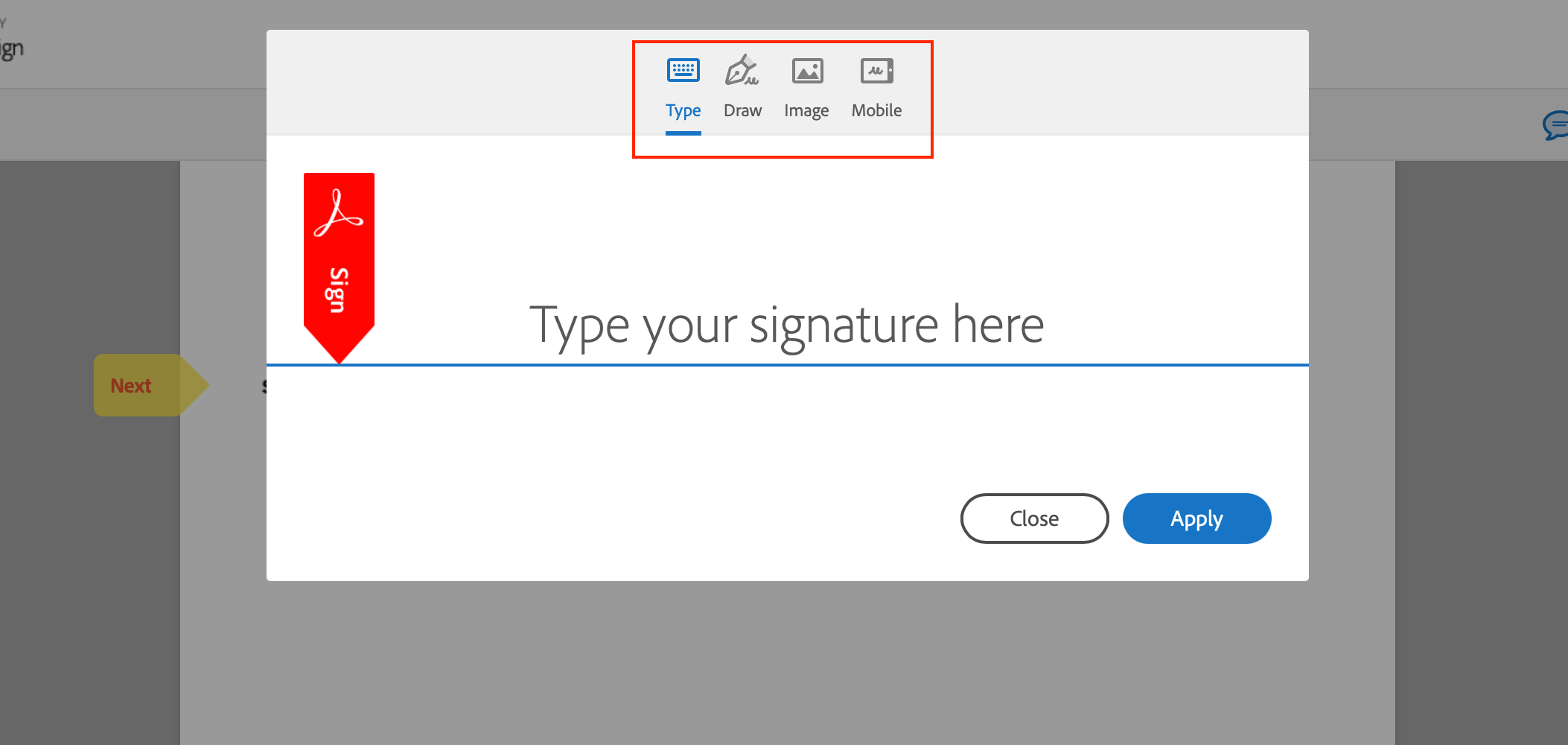Digital signatures are popular. Adobe Sign is one of the popular connectors for Power Automate but they are not the only one, you also have following companies that have a Power Automate connector:
- DocuSign
- Connective
- …
In this blog post we will focus on the Adobe Sign connector. Probably you think that you can only “sign” documents with the connector, but there are more possibilities.
I live in Belgium, so requirements or leglislation can be different in other countries.
Legal value of digital signatures
It is important to know that in general three types of signatures exist. Not every type of signature has the same legal value.
- Simple electronic signature
- Check a checkbox, add an image of a scan of your signature
- Low legal value
- Advanced electronic signature
- Login in application with username and password
- Low legal value
- Qualified digital signature
- Signature with your electronic ID card or an identity provider (in Belgium this is Itsme)
- High legal value
How to use this connector?
From SharePoint Online
Adobe Sign has an integration with SharePoint Online, so if you want to start a request from SharePoint Online, this SharePoint integration is the one you need within the Adobe Sign suite.

In a Power Automate flow
Another option could be that you have a business process that is automated with Power Automate. After certain actions occured in your flow, you need a signature. In this case, the approval is not started from SharePoint Online but from a flow that automates a process.
From the “Approvals” app in Microsoft Teams
Microsoft released the “Approvals app”. In the next versions, an integration will be provided with Adobe Sign.
Curious? Check this article to discover how it will look like.
Can you only sign or can you do more?
The Adobe Sign connector is not limited to signatures, you can:
- Fill in a form: You can send a request to someone to fill in some fields to provide extra information.
- Accept: You can send a document to someone for acceptance. The receiver just needs to accept and does not need to add a signature. You can use this when you want someone to accept for example a policy.

- Acknowledge: You can send a document for acknowledgement. The receiver does not need to accept or sign but only needs to confirm that the document is acknowledged.

- Approve: You can send a document for approval. The receiver does not need to sign, accept or acknowledge but needs to approve it. There is no possibility to decline.

- Sign: A signature can be requested.

Types of signatures
When you open a signature request that you received in your e-mail, you get this screen:

After clicking on the yellow zone, you can add a signature. In Adobe Sign, multiple types of signatures can be added to the document. However, some limitations exist which you can read more about later in this blogpost.
Written (basic) signature
You can choose out of 4 options to add a signature:
- Type your name
- Draw your signature
- Add an image of your signature
- Send a link to your phone to draw the signature on your phone touchscreen

eID
Signing with the eID is not possible via the web interface. You should download the document and sign with Adobe Acrobat DC.
Currently you cannot sign a package of documents yet in one step. You need to sign every signature field separately. Concurrent signature providers have a way to sign a package with the eID, but these providers have other limitations like no SharePoint integration or no solid integration with Power Automate.
Itsme
In Belgium, Itsme is very popular. This is a company that provides a smartphone app. You can use this app to sign your document in Adobe Sign. You cannot add multiple signatures yet with one Itsme action. However I heard that Itsme is working on making this feature possible.
Sequential, parallel & groups
If you need to send a document for approval, acceptance, acknowledgement, signature, … you could have the need to do this sequential or in parallel.
Sometimes you need groups. This could mean that sequentially you want one person of a group of 3 people to approve and after that first group answered, one person from another group of for example 4 people needs to answer.
Groups can also be used for parallel requests.
Below an example of the configuration of a sequential request with two groups:

Reminders
Adobe Sign provides an out of the box way to send signature reminders. This is positive because you don’t need to do it manually.
Digital seal
Digital seals can be compared with an old stamp on a paper document. This means that your organisation seals it and not a person. Pay attention with the legal value of this seal as sometimes it’s limited to a national scale and not international. However this depends on where you live and will probably improve in the future.
At this moment (February 2021), Adobe Sign does not provide a way yet to put a digital seal on a document.
Proof after the signing requests
When the Adobe Sign connector did its job, we need proof that the document was approved/signed/accepted/… by all approvers.
On top of the signatures that might be added to the document, Adobe Sign has the possibility add an extra page at the end of the PDF with an approval history.
Archiving digitally signed documents
The authenticity of a traditional hand-written signature can be proven by a graphologist after an investigation. A graphologist can see this based on the movements that are made and compare it with an original signature of the person in question.
When you print a digitally signed document, the authenticity of the document is gone. You can not prove anymore who signed it.
For this reason, digital signatures and digital archiving go hand-in-hand. You always need to keep a secure original version of your digitally signed document. Specific legislation and requirements define how you should foresee this.