Generating a Word document in Power Automate can be achieved with the premium Word connector “Populate a Microsoft Word template”.
Converting it to PDF can be achieved with the Word connector. The way how it works is not logic, this is the reason why I wrote this blog post.

The Word connector has two actions:

On the internet, I see many people that want to generate a Word document using the “Populate a Microsoft Word template” action struggling with the “Convert Word Document to PDF” action.
They struggle with the “File” input. You have to select a file location but this file only exists after it is created.
Many people think they cannot use this action because it does not work in a dynamic way. Many topics have been opened in the Power Automate community about people asking how to solve this. The answers there are not always satisfying.

It is not logic, but the answer is very simple.
You can click on “Add dynamic content”

Select the “Name” field of the SharePoint “Create file” action you had to use to create the docx file.

After clicking this is how it looks like:

This is all you need to do to convert your populated Word document to PDF.
The conclusion is: don’t select the file location manually but insert a dynamic “Name” field (of the “Create file” action) into the “File” input.
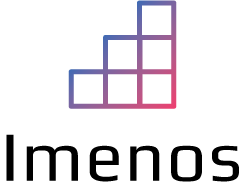
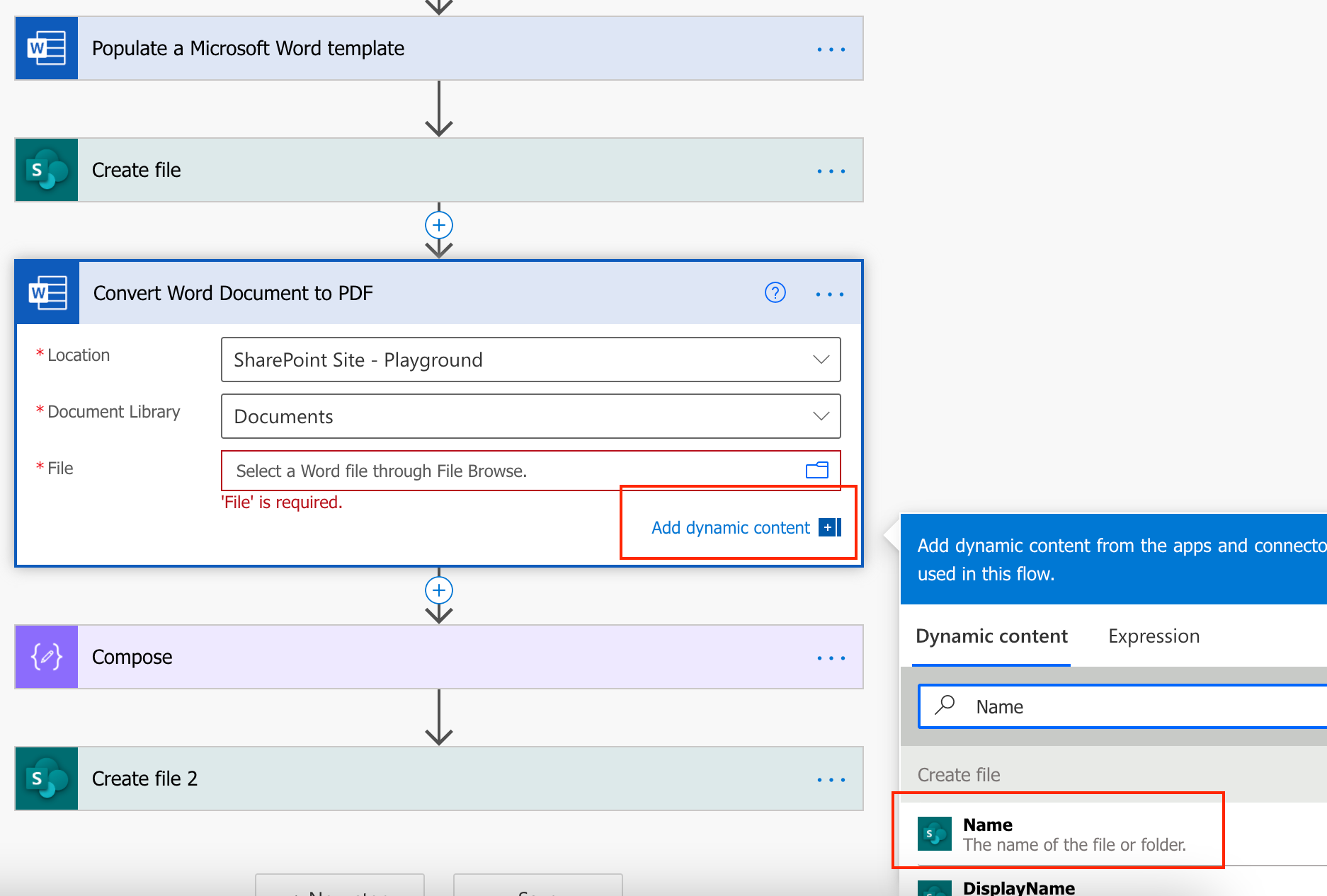
Wouter you are brilliant!
Finally someone provided the “missing link”.
Thank you so very much.
Hi Mike, happy that it helped you.