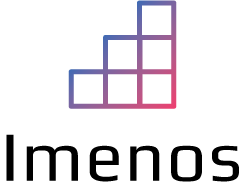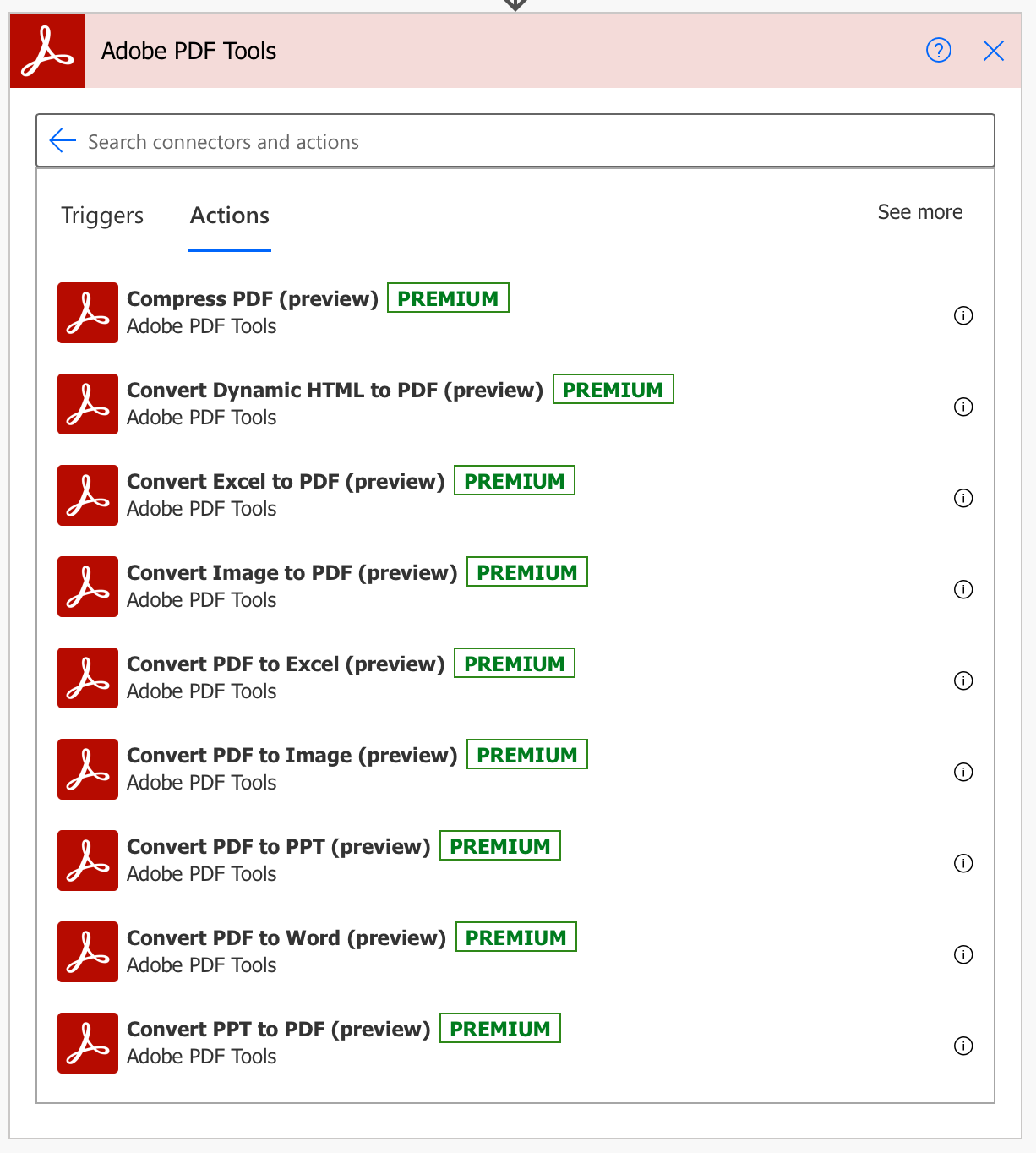With Power Automate we were already able to convert documents to PDF using the OneDrive connector. Converting to PDF with OneDrive is a free but not so efficient way because you need to save the file on a OneDrive before it can be converted. Third party connectors other than Adobe PDF Tools also provide connectors to convert to PDF.
Merging PDF files is out of the box not possible with Power Automate. In WinAutomation or Power Automate Desktop, you have an action, but not in Power Automate cloud flows. Adobe PDF Tools also has an action to merge PDF’s.
Next to Adobe PDF Tools, we have other companies that provide PDF actions for Power Automate. Encodian is one of the better alternatives. Check this blog post to check the differences between Adobe PDF Tools and Encodian.
Some companies do not want to share their data with third party tools created by small companies which is understandable because it can contain sensitive information. Many companies already use Adobe Acrobat PDF and they trust it.
The new Adobe PDF Tools connector
Adobe has developed their own (premium) Power Automate connector (currently still in preview) called Adobe PDF Tools.

The connector has following features (January 2021):
- Compress PDF
- Convert Dynamic HTML to PDF
- Convert document to PDF
- Convert Excel to PDF
- Convert Image to PDF
- Convert PDF to Excel
- Convert PDF to Image
- Convert PDF to PPT
- Convert PDF to Word
- Convert PPT to PDF
- Convert Static HTML to PDF
- Convert Word to PDF
- Create Searchable PDF using OCR
- Export PDF
- Linearize PDF
- Merge PDFs
- Protect PDF from Copying, Editing and Printing
- Protect PDF from Viewing
- Protect PDF with Access Permissions
- Remove Protection from PDF
- Split PDF
Adobe has a Adobe PDF Tools connector for Microsoft Power Automate page on their website. On this page you can also sign up for a free trial.
Microsoft also explains the usage of the Adobe PDF Tools connector in the Power Automate documentation.
Installing the connector
To use the connector in Power Automate, you need a Power Automate premium license. You can sign up for a trial or buy a premium license.
Which Power Automate premium license you need depends on your use case, check the Power Automate pricing page or licensing guide for more info.
For the free trial, you need to create an Adobe account if you don’t already have one. After you created your account, you can create new credentials.

All the information on this page like client id, client secret, … can be used to create a connection in Power Automate.
The first time you add one of the actions in your flow, you will be asked to fill in these parameters. It works very well and is easy to do.
Using the connector
As soon as your connection is created, you can add the actions you want, for example the “Merge PDFs” one.

You can configure this action to merge a fix amount of files or a dynamic amount of files.
Merge a static amount of files
In our first test, we configured the action to merge 2 PDF files stored in OneDrive.
Remark that you can only feed PDF files to the Adobe “Merge PDFs” connector. You cannot feed Word documents, PowerPoints, Excel sheets or other format to this action. This is a limitation where other competitors like “Encodian” pop-up that do support these use cases in an easy way. You can do it with Adobe PDF Tools, but you need to build other logic yourself before you feed the content to the merge action.

This works very well and is fast.
Merge a dynamic amount of files
If you click on the “Switch to input entire array” button, you can enter an array instead of a fixed amount of files.

After clicking on that button, you can see an empty array:

We can populate this field with an array.
- This array can be dynamically composed earlier in the flow
- We are not limited in amount of files, sometimes it can be 2 files, sometimes 4 or more
- If we have this action in a Power Apps triggered flow, we can interact with the files and change for example the order of the files so that we can choose the order of files in the merged PDF
Conclusion
This connector is very useful. No complex logic is needed as we need to do with the OneDrive “Convert file” action. No OneDrives, no ID’s, just one action.

The limitation with the “Merge PDF” action (You can only feed PDFs to that action) is something that is important.
Before buying a PDF connector, always compare all the providers based on your use cases before purchasing, to not have unexpected limitations.
Pricing information for Adobe PDF Tools is not public and you need to contact Adobe to receive more info about that.
As mentioned before, a premium license is needed for Power Automate.
In a next blogpost, more examples will be given about how we can use actions of the “Adobe PDF Tools” connector in a more dynamic way. For example an integration with a Power App or SharePoint document library.